close
大家好我是510208,今天來介紹檔案總管小技巧,保證覺得檔案總管很爛的,現在從此改觀!廢話不多說開始介紹8!
首先是開啟檔案總管,你是不是專便沒有檔案總管,倒是滿得要死,這種時候還要點開開始,很麻煩!
只要按著Windows+E,輕鬆開啟!
然後是把常用的檔案釘選到開始(場景好像變得怪怪的XD),以下影片是把「文件」資料夾釘到開始:
工具列快速取用、開始功能表快速取用:以下影片是把下載資料夾釘到工作列:
可以搜尋檔名與內文(文件檔而已)
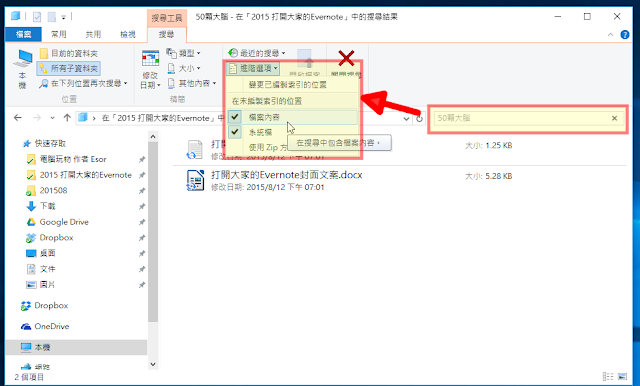
不需要另外裝軟體,直接建立壓縮檔案

直接查看圖片與文件:檢視-預覽圖:
Windows 的檔案總管也可以讓我們直接預覽每一個檔案的圖片和文件內容,只要在上方的「檢視」打開「預覽窗格」,適度調整窗格大小,不用打開檔案,就可以看到照片的圖案,或是看到文件裡的內文。\

超好用的選取快速鍵:
| 選取類 | ||
| 快速鍵 | 功用 | 備註 |
| 按住Ctrl不放選檔案 | 不連續選取多個檔案 | 它的優先性是最低的 |
| 按住Shift不放選檔案 | 連續選取多個檔案 | 按第一個後按Shift選最後一個 |
| Ctrl+A | 全選 | 它的優先性是最高的 |
| 檔案操作類 | ||
| 快速鍵 | 功用 | 備註 |
| Ctrl+X | 剪下 | 將檔案複製後刪除 |
| Ctrl+C | 複製 | 僅將檔案複製 |
| Ctrl+V | 貼上 | 將複製或剪下的檔案移動至目前位置 |
| Ctrl+Z | 復原 | 復原誤操作的動作(上一個) |
| Ctrl+Shift+N | 新增資料夾 | 新增一個資料夾於目前位置(GCE是無痕) |
| Windows+E | 開啟檔案總管 | 不用多說 |
| 檔案總管操作類 | ||
| 快速鍵 | 功用 | 備註 |
| Alt+D | 選取網址列(位址列) | 就是上面那根(這裡,別想歪) |
| Ctrl + E | 選取搜尋方塊 | 搜尋的那裏(我還是建議Everything) |
| Ctrl + N | 開新視窗 | 跟窟窿瀏覽器(三色球)一模一樣XD |
| Ctrl + W | 關閉視窗 | 窟窿瀏覽器是關分頁 |
| Ctrl + 滑鼠滾輪 | 變更圖示外觀 | |
| Alt+左/右鍵 | 上/下一頁 | 又跟窟窿瀏覽器(三色球)一模一樣XD |
| NumLK+"+"/"-" | 顯示或摺疊選取的資料夾內容 | |
| Alt+Enter | 開啟"內容" | |
| F11 | 視窗最大/小化(填滿螢幕) | 內建的都能靠這招! |
| ←Backspace | 上一個資料夾 | |
來自電腦玩物原創作者 esor huang(異塵行者),及附上原文連結:
全站熱搜




 留言列表
留言列表
 {{ article.title }}
{{ article.title }}